TẠO NÉT HOÀI CỔ CHO ẢNH BẰNG PHOTOSHOP
TẠO NÉT HOÀI CỔ CHO ẢNH BẰNG PHOTOSHOP
 Trải qua nhiều năm, những bức ảnh đen trắng nay đã trở thành có màu sắc, rạng rỡ hơn. Nếu bạn muốn làm những bức ảnh của bạn muốn trở về ngày xưa thì sau đây, nhờ phần mềm Photoshop cs3, chúng tôi sẽ hướng dẫn các bạn tạo ảnh hoài cổ đầy ấn tượng.
Với cách làm này bạn chỉ cần thao tác đơn giản với công cụ Solid color trong Create new fill và các chế độ hòa trộn trong Layer.
Trải qua nhiều năm, những bức ảnh đen trắng nay đã trở thành có màu sắc, rạng rỡ hơn. Nếu bạn muốn làm những bức ảnh của bạn muốn trở về ngày xưa thì sau đây, nhờ phần mềm Photoshop cs3, chúng tôi sẽ hướng dẫn các bạn tạo ảnh hoài cổ đầy ấn tượng.
Với cách làm này bạn chỉ cần thao tác đơn giản với công cụ Solid color trong Create new fill và các chế độ hòa trộn trong Layer.


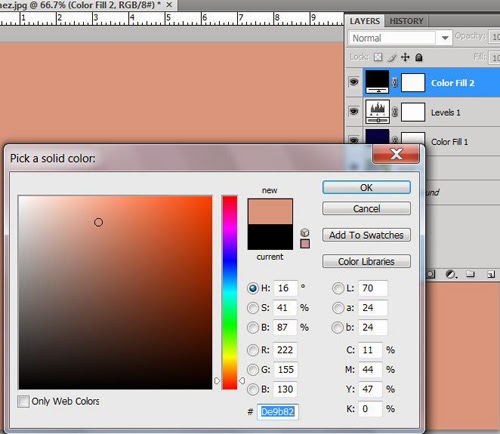
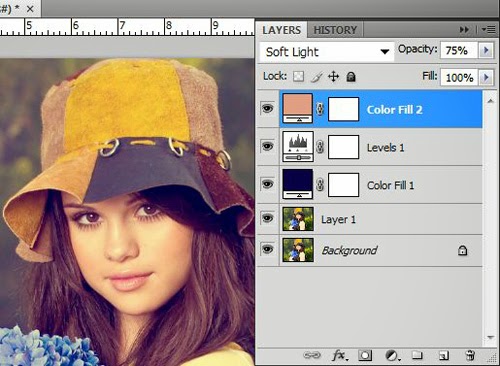

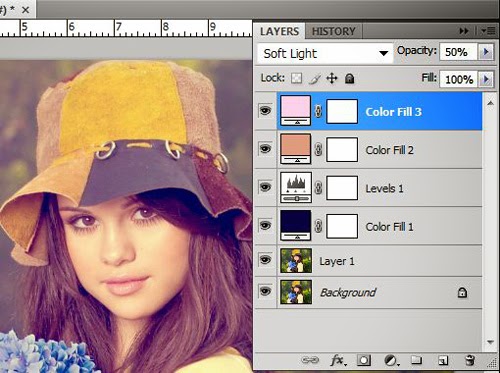
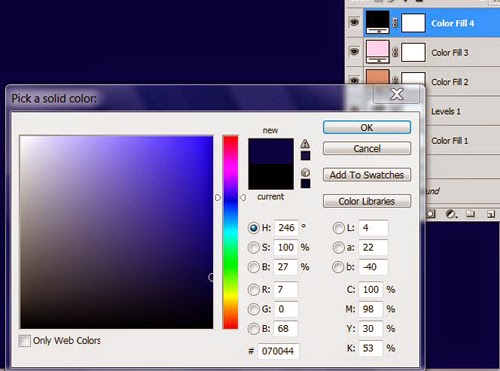
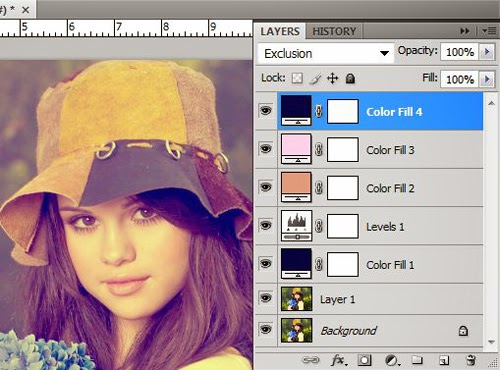

 Trải qua nhiều năm, những bức ảnh đen trắng nay đã trở thành có màu sắc, rạng rỡ hơn. Nếu bạn muốn làm những bức ảnh của bạn muốn trở về ngày xưa thì sau đây, nhờ phần mềm Photoshop cs3, chúng tôi sẽ hướng dẫn các bạn tạo ảnh hoài cổ đầy ấn tượng.
Trải qua nhiều năm, những bức ảnh đen trắng nay đã trở thành có màu sắc, rạng rỡ hơn. Nếu bạn muốn làm những bức ảnh của bạn muốn trở về ngày xưa thì sau đây, nhờ phần mềm Photoshop cs3, chúng tôi sẽ hướng dẫn các bạn tạo ảnh hoài cổ đầy ấn tượng. |
| ảnh gốc |

Bước 2: Nhân đôi lớp Layer này với Duplicate Layer hoặc Ctrl+J
Đổi chế độ hòa trộn trong Layer là Exclusion

Mở công cụ Levels tăng độ tương phản cho ảnh
Bước 4: Tiếp tục sử dụng công cụ Solid color và chọn tông màu với thông số # de9b82
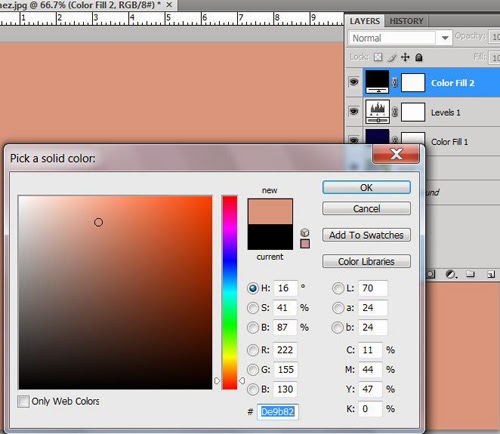
Chuyển chế độ hòa trộn thành Soft Light và giảm Opacity xuống khoảng 75%
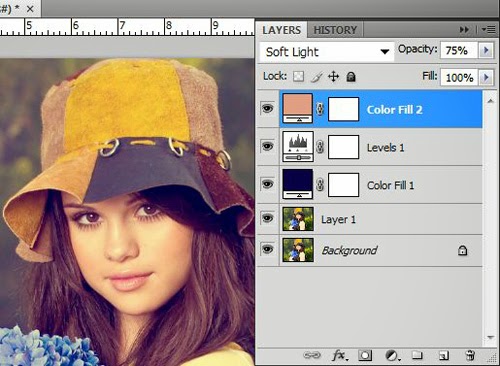
Bước 5: Thao tác tương tự bước trên nhưng với tông màu có thông số # fed1eb

Chuyển chế độ hòa trộn thành Soft Light và giảm Opacity xuống khoảng 50%
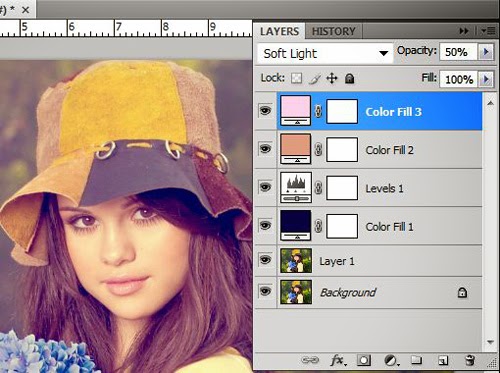
Bước 6: Sử dụng công cụ Solid color một lần nữa với tông màu có số # 070044
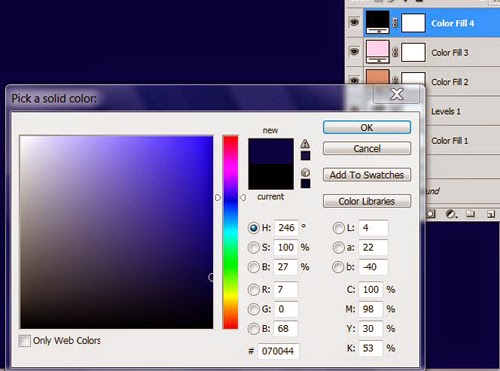
Với bước này, bạn chuyển chế độ hòa trộn thành Exclusion
Bước 7: Kéo Layer 1 thành lớp trên cùng
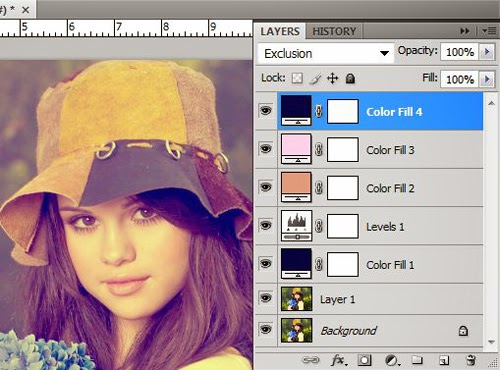
Sau đó thay đổi chế độ hòa trộn thành Soft Light
Kết quả

TIN TỨC LIÊN QUAN:











Em thấy hiệu ứng này khá đơn giản dễ hiểu, nhưng em chỉnh lại ánh sáng không được đệp như này nhỉ, hơi nhạt chút ạ
Trả lờiXóa