Ứng dụng của Indesign: Thiết kế một mẫu CV Designer
Trong hướng dẫn này, chúng tôi sẽ giải thích cách làm thế nào để tạo ra một bản lý lịch với InDesign sử dụng các kiểu đoạn văn và một lưới. Chúng tôi sẽ hướng dẫn bạn qua từng bước trong việc tạo ra hồ sơ này và giới thiệu cho bạn một số công cụ và sử dụng các kiểu.
Bước 1
Mở một tài liệu mới và thiết lập Trang Size Tabloid với một cảnh quan định hướng. Bỏ chọn hộp Đối mặt với Pages.
Bước 2
Got đến Layout> Margins và cột, đặt Cột 8, lề để 1p6, và thiết lập các Gutter (khoảng cách giữa các cột) để 0p6.
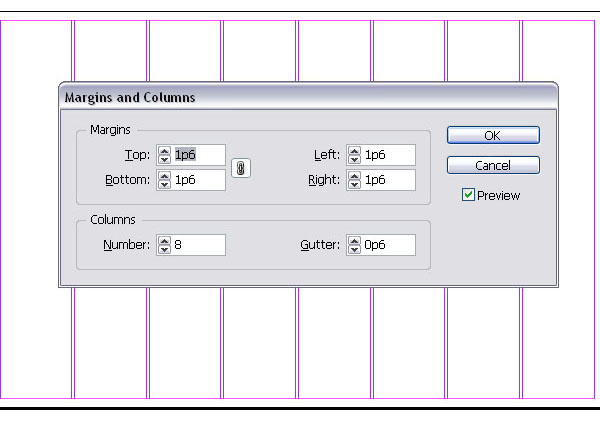
Bước 3
Các thiết lập cột sẽ giúp chúng ta thiết lập một mạng lưới tốt đẹp. Chọn công cụ Rectangle Tool (M) và tạo ra một hình chữ nhật đầy với một màu xám ấm áp. Tôi thiết lập kích thước để 13p6 bởi 63p0. Thiết lập Opacity đến 50%.
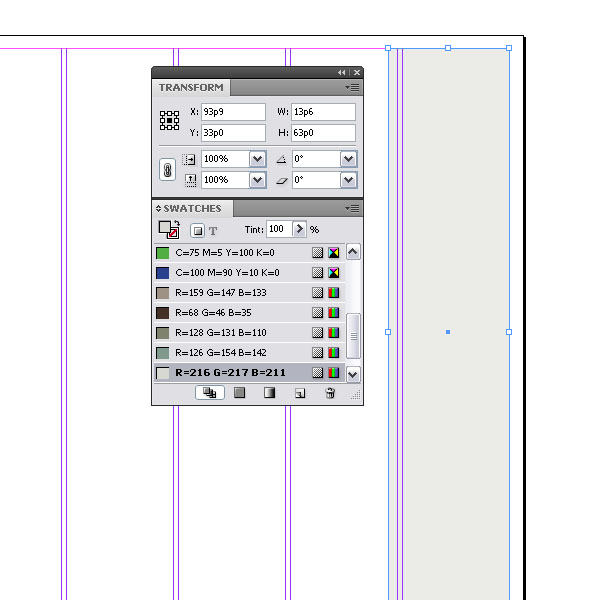
Bước 4
Nhân đôi hình chữ nhật và căn chỉnh nó dọc theo cột.
Bước 5
Kể từ khi chúng tôi thiết lập Opacity đến 50%, các hình chữ nhật tạo ra một mạng lưới tự nơi chúng chồng lên nhau.
Bước 6
Tiếp theo, chọn công cụ Text Tool (T) và tạo một hộp văn bản trải dài trên ba cột. Tôi tạo ra văn bản giả. Bạn có thể sao chép dán, hoặc chọn Command + D, và đặt các tập tin văn bản. Đây là văn bản unstyled.
Bước 7
Mở Styles Paragraph Palette (F11). Tôi tạo ra nhiều phong cách. Tất nhiên với một tài liệu một trang, bạn không cần phải phong cách, bạn chỉ có thể tạo kiểu cho đoạn văn bản trực tiếp, nhưng nó là một tập thể dục tốt.
Bước 8
Hãy bắt đầu với tiêu đề. Nhấp chuột vào các đoạn mũi tên mới vào bên phải, và sau đó áp dụng các cài đặt dưới đây. Đặt nhân vật màu đỏ.
Bước 9
Lặp lại Bước 8 và tạo ra phong cách "tiêu đề nhỏ." Thiết lập kích thước phông chữ nhỏ hơn và chọn màu đỏ như các nhân vật màu một lần nữa.
Bước 10
Tạo phong cách khác và đặt tên cho nó là "class body_left." Chọn một phông chữ khác nhau. Click vào Indents and Spacing tab và thiết lập Alignment để lại.
Bước 11
Tạo một kiểu đoạn mới và đặt tên là "class subtitle_left." Chọn một phông chữ khác nhau. Trên Indent and Spacing tab, thiết lập không gian Trước khi để 2pt và Space Sau khi để 3pt. Nhấp vào tab Rules khoản. Chọn Rule Dưới đây từ trình đơn thả xuống và đánh dấu vào hộp kiểm. Thiết lập các loại rắn và chọn màu xanh lá cây cho màu sắc. Đặt trọng lượng dòng để 0.25pt và bù đắp nó 1pt. Sau đó thiết lập các nhân vật màu sắc cũng xanh lá cây.
Bước 12
Bản sao của "class subtitle_left" bằng cách click chuột phải vào tên trong Styles Paragraph Palette. Có lựa chọn phong cách trùng lặp. Điều này sẽ tạo một bản sao của các phong cách. Sau đó, bạn có thể đổi tên nó thành "subtitle_right class." Để các thiết lập như là, chỉ thay đổi Indent and Spacing để class phải. Các quy tắc và màu sắc của các nhân vật vẫn như nhau.
Bước 13
Các bước để tạo ra một phong cách đoạn mới ở mức tương tự. Tạo một bản sao của "class body_left" từ Bước 10 và đổi tên nó thành "body_right class" và chỉ cần thay đổi các liên kết trong tab Indent và Spacing.
Bước 14
Tạo một kiểu đoạn mới và đặt tên là "header_right sắp xếp" và áp dụng các thiết lập trong những hình ảnh dưới đây. Tạo một bản sao của nó và đặt tên là "header_left class" và chỉ có thay đổi căn chỉnh sang trái.
Bước 15
Chúng ta hãy bắt đầu áp dụng các phong cách. Chọn hộp văn bản và áp dụng "cơ thể phải sắp xếp" vào hộp văn bản (nhấn Alt và nhấp vào phong cách).
Bước 16
Đặt con trỏ văn bản trên các dòng văn bản đầu tiên (cho các header) và nhấn phím Alt và nhấp vào phong cách "header_right class" trong Styles Paragraph Palette. Điều này sẽ áp dụng các phong cách. Sau đó chọn dòng tiếp theo với con trỏ văn bản và áp dụng các "class subtitle_right." Sau đó chọn đoạn chính tiếp theo (trong trường hợp này "giáo dục") và áp dụng một lần nữa các phong cách tiêu đề. Lặp lại bước này cho tất cả các tiêu đề bạn có thể có trong văn bản của bạn.
Bước 17
Thì đấy, đây là mặt trái vào tiếp tục với phong cách liên kết và tiêu đề phải được áp dụng.
Bước 18
Nếu bạn muốn, bạn có thể bật lưới đường cơ sở (Alt + Ctrl + '). Bạn có thể sắp xếp các văn bản đến cơ sở. Trong các kiểu đoạn văn trong Indent and Spacing, trong tab Align to Grid, chọn Tất cả Lines.
Bước 19
Hãy thiết lập các hộp văn bản bên cạnh. Tạo một hộp văn bản mới và căn chỉnh nó dọc theo lưới cột. Sau đó, nhập khẩu văn bản của bạn.
Bước 20
Bắt đầu áp dụng các phong cách. Bạn có thể bù đắp các văn bản bên phải bằng cách di chuyển nó lên một chút.
Bước 21
Hãy thêm một số phong cách nhân vật phụ. Mở Styles Character Palette (Shift + F11) và tạo ra một phong cách mới được gọi là "màu sắc cơ thể." Nhấp chuột vào tùy chọn Underline và chọn các thiết lập mà bạn nhìn thấy dưới đây.
Bước 22
Bây giờ chọn văn bản bạn muốn nhấn mạnh / làm nổi bật và áp dụng các kiểu nhân vật chúng ta vừa tạo.
Bước 23
Tôi thêm nhiều văn bản hơn và thêm vào các kiểu nhân vật một lần nữa.
Bước 24
Đây là những gì chúng tôi có cho đến nay. Một hộp văn bản bên trái, một hộp văn bản bên phải, và một hộp văn bản với thông tin liên lạc. Tất cả sắp xếp để các cột và lưới đường cơ sở.
Bước 25
Tạo một hộp văn bản trên một trong những đầu tiên bên trái, và thêm vào chữ "Resume", sau đó áp dụng các khoản Style "danh hiệu."
Bước 26
Đặt một hộp văn bản bên phải (phù hợp với các hộp văn bản bên phải), thêm văn bản (như tên của bạn) và áp dụng "tiêu đề nhỏ" phong cách.
Bước 27
Tạo một bản sao của tiêu đề Resume và đặt nó bên dưới một gốc. Chọn trùng lặp và nhấp vào nút Vertical Lật trong thanh menu. Sau đó thiết lập Opacity đến 45%.
Bước 28
Mở ra các hiệu ứng Palette cho Gradient Feather (Object> Effect) và với các nhân đôi "Resume" title chọn, áp dụng nó với một gradient tuyến tính, thiết lập đến 90 độ. Bạn có thể di chuyển Gradient Dừng xung quanh để có được hiệu quả mong muốn.
Bước 29
Đây là hồ sơ với phong cách văn bản và các hiệu ứng.
Bước 30
Hãy làm cho nó thú vị hơn một chút. Tôi đã chọn một hình thức bức tranh stock.xchng. Chúng tôi sẽ sử dụng điều này như là một hình ảnh hộ chiếu và thêm nó vào sơ yếu lý lịch của chúng tôi. Chọn công cụ Rectangle Frame (F) và đặt hình ảnh (Command + D). Với hình ảnh vẫn được chọn, vào Object> Clipping Path> Option (Alt + Shift + Command + K) và chọn Phát hiện Edges từ menu Type thả xuống. Từ hình ảnh có nền màu trắng, nó sẽ đánh bật ra màu trắng.
Bước 31
Chọn công cụ Rectangle Tool (M) và tạo ra một băng scotch giống như hình dạng. Xoay nó với Transform Tool (E), điền vào nó với màu trắng và thiết lập Opacity đến 50% (Top menu bar).
Quảng cáo
Bước 32
Nhân đôi scotch băng hình và đặt chúng xung quanh hình ảnh.
Lời kết
Đây là hình ảnh cuối cùng. Bạn có thể in ra hồ sơ của bạn và gấp đôi nó ra.
Tôi hy vọng bạn thích hướng dẫn này InDesign.
Bước 1
Mở một tài liệu mới và thiết lập Trang Size Tabloid với một cảnh quan định hướng. Bỏ chọn hộp Đối mặt với Pages.
Bước 2
Got đến Layout> Margins và cột, đặt Cột 8, lề để 1p6, và thiết lập các Gutter (khoảng cách giữa các cột) để 0p6.
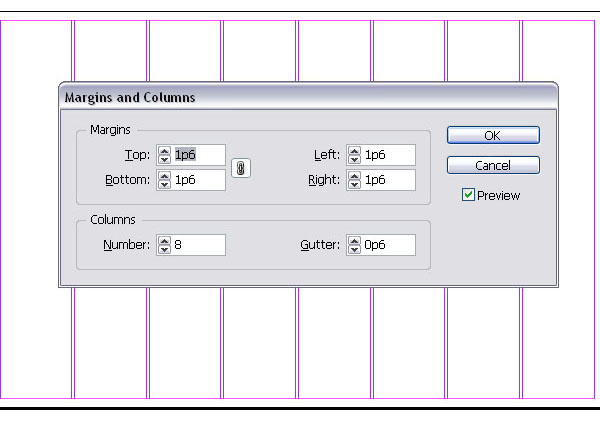
Bước 3
Các thiết lập cột sẽ giúp chúng ta thiết lập một mạng lưới tốt đẹp. Chọn công cụ Rectangle Tool (M) và tạo ra một hình chữ nhật đầy với một màu xám ấm áp. Tôi thiết lập kích thước để 13p6 bởi 63p0. Thiết lập Opacity đến 50%.
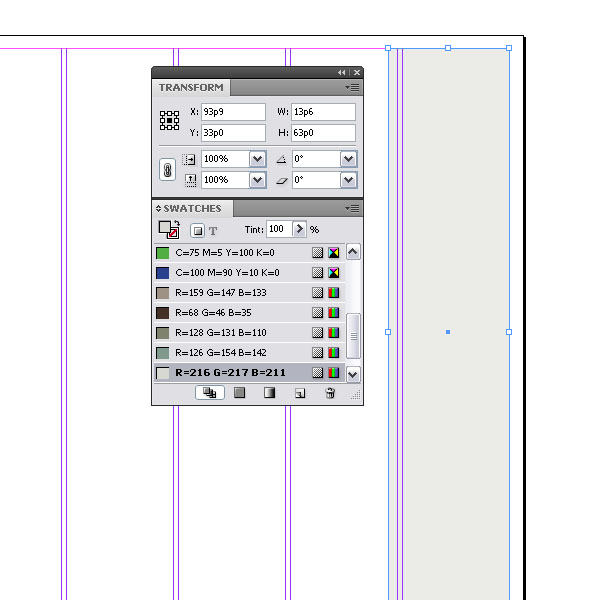
Bước 4
Nhân đôi hình chữ nhật và căn chỉnh nó dọc theo cột.
Bước 5
Kể từ khi chúng tôi thiết lập Opacity đến 50%, các hình chữ nhật tạo ra một mạng lưới tự nơi chúng chồng lên nhau.
Bước 6
Tiếp theo, chọn công cụ Text Tool (T) và tạo một hộp văn bản trải dài trên ba cột. Tôi tạo ra văn bản giả. Bạn có thể sao chép dán, hoặc chọn Command + D, và đặt các tập tin văn bản. Đây là văn bản unstyled.
Bước 7
Mở Styles Paragraph Palette (F11). Tôi tạo ra nhiều phong cách. Tất nhiên với một tài liệu một trang, bạn không cần phải phong cách, bạn chỉ có thể tạo kiểu cho đoạn văn bản trực tiếp, nhưng nó là một tập thể dục tốt.
Bước 8
Hãy bắt đầu với tiêu đề. Nhấp chuột vào các đoạn mũi tên mới vào bên phải, và sau đó áp dụng các cài đặt dưới đây. Đặt nhân vật màu đỏ.
Bước 9
Lặp lại Bước 8 và tạo ra phong cách "tiêu đề nhỏ." Thiết lập kích thước phông chữ nhỏ hơn và chọn màu đỏ như các nhân vật màu một lần nữa.
Bước 10
Tạo phong cách khác và đặt tên cho nó là "class body_left." Chọn một phông chữ khác nhau. Click vào Indents and Spacing tab và thiết lập Alignment để lại.
Bước 11
Tạo một kiểu đoạn mới và đặt tên là "class subtitle_left." Chọn một phông chữ khác nhau. Trên Indent and Spacing tab, thiết lập không gian Trước khi để 2pt và Space Sau khi để 3pt. Nhấp vào tab Rules khoản. Chọn Rule Dưới đây từ trình đơn thả xuống và đánh dấu vào hộp kiểm. Thiết lập các loại rắn và chọn màu xanh lá cây cho màu sắc. Đặt trọng lượng dòng để 0.25pt và bù đắp nó 1pt. Sau đó thiết lập các nhân vật màu sắc cũng xanh lá cây.
Bước 12
Bản sao của "class subtitle_left" bằng cách click chuột phải vào tên trong Styles Paragraph Palette. Có lựa chọn phong cách trùng lặp. Điều này sẽ tạo một bản sao của các phong cách. Sau đó, bạn có thể đổi tên nó thành "subtitle_right class." Để các thiết lập như là, chỉ thay đổi Indent and Spacing để class phải. Các quy tắc và màu sắc của các nhân vật vẫn như nhau.
Bước 13
Các bước để tạo ra một phong cách đoạn mới ở mức tương tự. Tạo một bản sao của "class body_left" từ Bước 10 và đổi tên nó thành "body_right class" và chỉ cần thay đổi các liên kết trong tab Indent và Spacing.
Bước 14
Tạo một kiểu đoạn mới và đặt tên là "header_right sắp xếp" và áp dụng các thiết lập trong những hình ảnh dưới đây. Tạo một bản sao của nó và đặt tên là "header_left class" và chỉ có thay đổi căn chỉnh sang trái.
Bước 15
Chúng ta hãy bắt đầu áp dụng các phong cách. Chọn hộp văn bản và áp dụng "cơ thể phải sắp xếp" vào hộp văn bản (nhấn Alt và nhấp vào phong cách).
Bước 16
Đặt con trỏ văn bản trên các dòng văn bản đầu tiên (cho các header) và nhấn phím Alt và nhấp vào phong cách "header_right class" trong Styles Paragraph Palette. Điều này sẽ áp dụng các phong cách. Sau đó chọn dòng tiếp theo với con trỏ văn bản và áp dụng các "class subtitle_right." Sau đó chọn đoạn chính tiếp theo (trong trường hợp này "giáo dục") và áp dụng một lần nữa các phong cách tiêu đề. Lặp lại bước này cho tất cả các tiêu đề bạn có thể có trong văn bản của bạn.
Bước 17
Thì đấy, đây là mặt trái vào tiếp tục với phong cách liên kết và tiêu đề phải được áp dụng.
Bước 18
Nếu bạn muốn, bạn có thể bật lưới đường cơ sở (Alt + Ctrl + '). Bạn có thể sắp xếp các văn bản đến cơ sở. Trong các kiểu đoạn văn trong Indent and Spacing, trong tab Align to Grid, chọn Tất cả Lines.
Bước 19
Hãy thiết lập các hộp văn bản bên cạnh. Tạo một hộp văn bản mới và căn chỉnh nó dọc theo lưới cột. Sau đó, nhập khẩu văn bản của bạn.
Bước 20
Bắt đầu áp dụng các phong cách. Bạn có thể bù đắp các văn bản bên phải bằng cách di chuyển nó lên một chút.
Bước 21
Hãy thêm một số phong cách nhân vật phụ. Mở Styles Character Palette (Shift + F11) và tạo ra một phong cách mới được gọi là "màu sắc cơ thể." Nhấp chuột vào tùy chọn Underline và chọn các thiết lập mà bạn nhìn thấy dưới đây.
Bước 22
Bây giờ chọn văn bản bạn muốn nhấn mạnh / làm nổi bật và áp dụng các kiểu nhân vật chúng ta vừa tạo.
Bước 23
Tôi thêm nhiều văn bản hơn và thêm vào các kiểu nhân vật một lần nữa.
Bước 24
Đây là những gì chúng tôi có cho đến nay. Một hộp văn bản bên trái, một hộp văn bản bên phải, và một hộp văn bản với thông tin liên lạc. Tất cả sắp xếp để các cột và lưới đường cơ sở.
Bước 25
Tạo một hộp văn bản trên một trong những đầu tiên bên trái, và thêm vào chữ "Resume", sau đó áp dụng các khoản Style "danh hiệu."
Bước 26
Đặt một hộp văn bản bên phải (phù hợp với các hộp văn bản bên phải), thêm văn bản (như tên của bạn) và áp dụng "tiêu đề nhỏ" phong cách.
Bước 27
Tạo một bản sao của tiêu đề Resume và đặt nó bên dưới một gốc. Chọn trùng lặp và nhấp vào nút Vertical Lật trong thanh menu. Sau đó thiết lập Opacity đến 45%.
Bước 28
Mở ra các hiệu ứng Palette cho Gradient Feather (Object> Effect) và với các nhân đôi "Resume" title chọn, áp dụng nó với một gradient tuyến tính, thiết lập đến 90 độ. Bạn có thể di chuyển Gradient Dừng xung quanh để có được hiệu quả mong muốn.
Bước 29
Đây là hồ sơ với phong cách văn bản và các hiệu ứng.
Bước 30
Hãy làm cho nó thú vị hơn một chút. Tôi đã chọn một hình thức bức tranh stock.xchng. Chúng tôi sẽ sử dụng điều này như là một hình ảnh hộ chiếu và thêm nó vào sơ yếu lý lịch của chúng tôi. Chọn công cụ Rectangle Frame (F) và đặt hình ảnh (Command + D). Với hình ảnh vẫn được chọn, vào Object> Clipping Path> Option (Alt + Shift + Command + K) và chọn Phát hiện Edges từ menu Type thả xuống. Từ hình ảnh có nền màu trắng, nó sẽ đánh bật ra màu trắng.
Bước 31
Chọn công cụ Rectangle Tool (M) và tạo ra một băng scotch giống như hình dạng. Xoay nó với Transform Tool (E), điền vào nó với màu trắng và thiết lập Opacity đến 50% (Top menu bar).
Quảng cáo
Bước 32
Nhân đôi scotch băng hình và đặt chúng xung quanh hình ảnh.
Lời kết
Đây là hình ảnh cuối cùng. Bạn có thể in ra hồ sơ của bạn và gấp đôi nó ra.
Tôi hy vọng bạn thích hướng dẫn này InDesign.
CLICK ĐỂ XEM ƯU ĐÃI VÀ HỌC
PHÍ Ở DƯỚI
<<<< Xem thêm các khóa học >>>>
Tag: học thiết kế đồ họa
ở hà nội, học thiết kế đồ họa tại hà nội, học thiết kế đồ họa photoshop, học
photoshop tại hà nội, học lập trình php tại hà nội, học wordpress tại hà nội,
học html css tại hà nội, khóa học photoshop tại hà nội, khóa học thiết kế đồ
họa tại hà nội, khóa học lập trình php tại hà nội. Khóa học thiết kế đồ họa
ngắn hạn
Mọi thông tin bạn có thể liên hệ:
Đào tạo lập trình và thiết kế đồ họa
Hotline: 0968.853.958 hoặc hỗ trợ Mr.
trung: 0947.499.221























































Không có nhận xét nào:
Đăng nhận xét